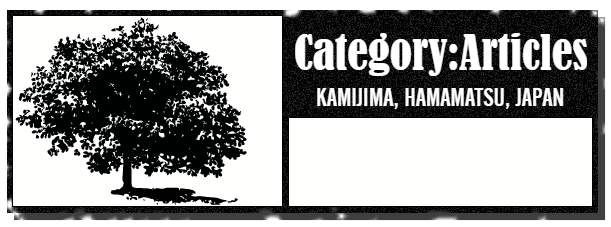前回、前々回に引き続きGoogleマップ機能紹介シリーズ第三弾!!「Googleマップタイムライン」についてDAIJU MAGAZINE編集長のDAIJU(@Kyouei_Hamamatu)がお届けいたします。おそらく今回が本シリーズの最終回となる予定です。
前回までの記事はこちらから。
Contents
- どこまで記録される?タイムラインその見方とは。
- 都合が悪い場合は履歴の削除や停止することも可能。
- でもこれ便利ですよ!
- タイムライン記録の精度は個人的にはまぁ満足といったレベル。細かく記録したいなら手動で修正も可能。
今回は第三弾ということですが、ちょっとネガティブなタイトルにしてみました。
最近巷では不倫問題でもちきりなんですが、そもそもあなたの行動知らないうちにGoogleのサーバにアップロードされ、記録されてますよ。知ってますか?という少し注意喚起をしておこうと思いまして(笑)Googleアカウントが漏れると怖いですよwということです。上手に付き合えばとても便利で協力なのでボクはとても重宝しています。
では早速どんな機能かご紹介していきます!
どこまで記録される?タイムラインその見方とは。
Googleマップタイムラインを利用するにはGoogleアカウントが必要なためあらかじめ登録するようお願いします。Googleマップタイムラインを閲覧するにはGoogleのログインが必要です。本記事ではGoogleアカウントの登録やログイン方法については割愛します。ご了承ください。
1.まずGoogleマップを開きましょう。
<PC版>
<スマホ版>
Google Mapsアプリを開きます。アプリお持ちでない方はこちら。(上:App Store、下:Google Play)
2.タイムラインを開きます。
<PC版>
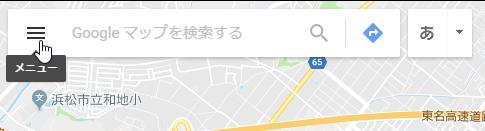
①画面左上のメニュー(三本線)をクリックします。
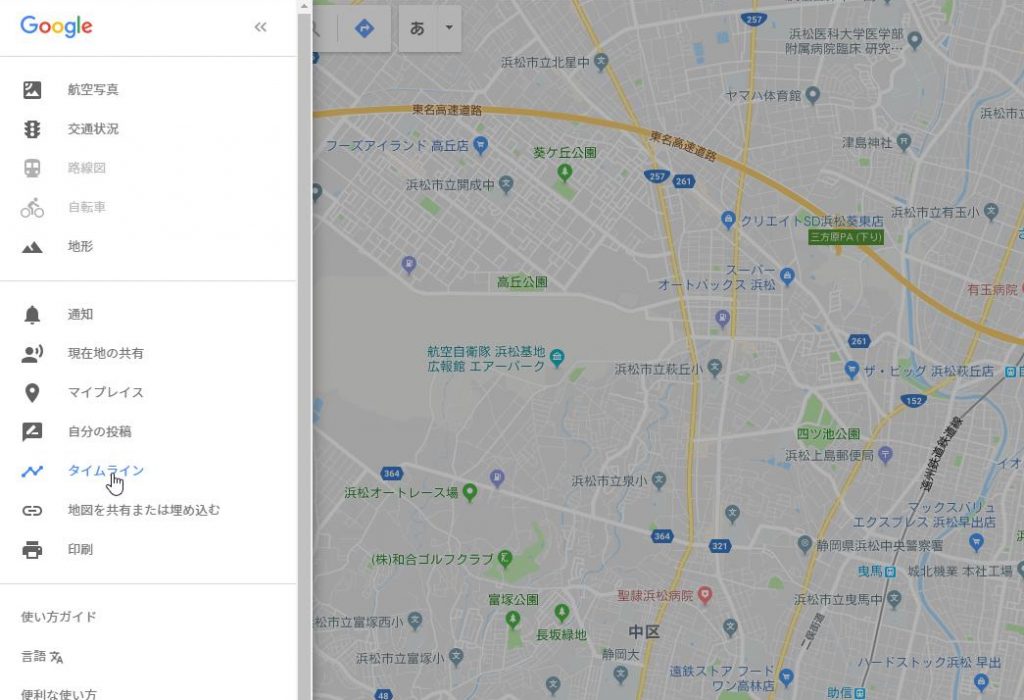
②メニューが展開されるので、タイムラインをクリック。
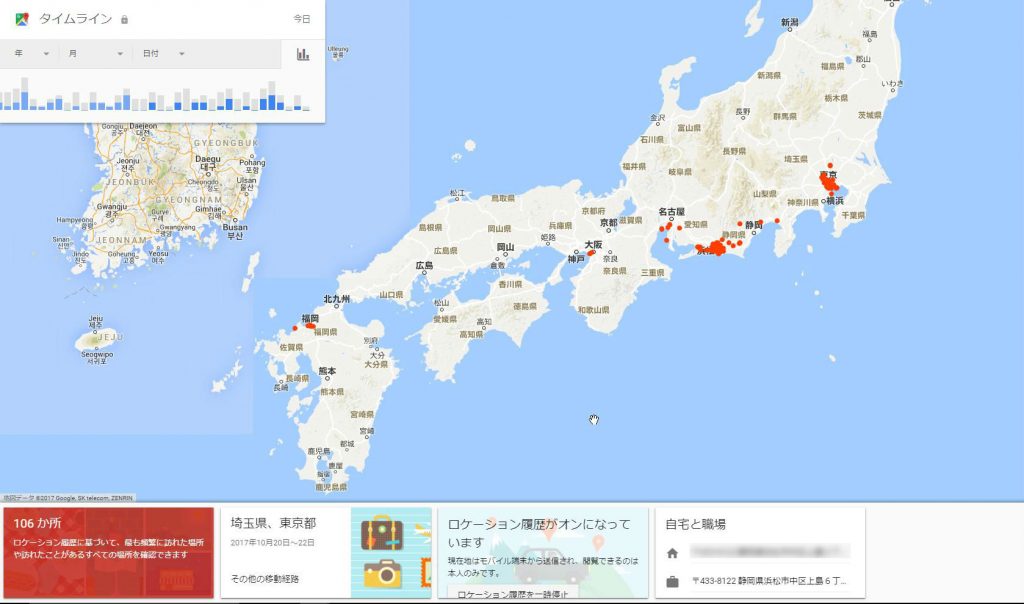
➂タイムラインが開きます。 左上に自分の行動を閲覧したい日付、地図上にはボクが滞在した場所が赤い点で表示されてます。
<iOS版>
※スマホ版についてはボクの手元にiPhoneしかないためiOS版で以降のご説明をさせて頂きます。何卒ご容赦ください。そこまで大きく操作方法は変わらないと思いますのでこのまま読み進めて頂ければ幸いです。
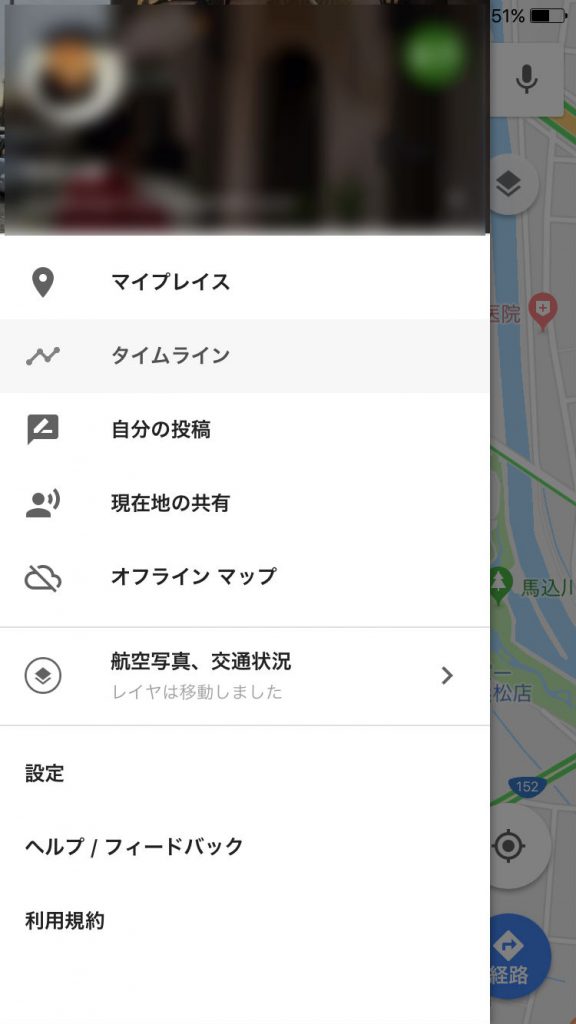
①Google Mapsアプリを開いて、PC版同様に左上の三本線をタップすると左から画像のようなメニューが左から展開されます。「タイムライン」をタップします。

②画面右上のカレンダーマークから足跡を辿りたい日付を選択。するとPC版同様に移動経路がマップにオーバーレイされ、移動手段別の移動距離、移動時間がiOS版の場合は画面下側に表示されます。
3.実際のボクの足取りを少しだけお見せしましょう。
<PC版>
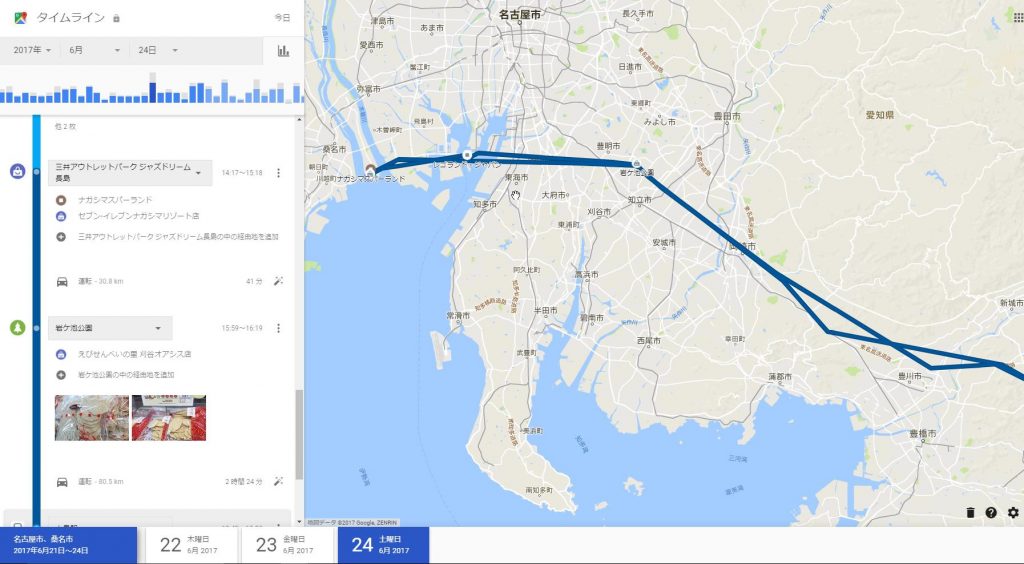
2017年6月24日の足取り。バスで名古屋におでかけしたときのですね。刈谷PAに寄ってえびせん購入してる。
PC版の場合は、画面左側に時系列でその日に記録された行動が並び、右側には移動経路が表示されています。
画面左側には上から、車・電車・徒歩の移動手段別に1日の移動距離と移動時間が表示され、時系列で訪れた場所が記録されています。また訪れた場所で撮影した写真(※)もあわせて表示されるのでいつ・どこで・何をしていたか一目瞭然です。
※Googleフォトにアップロードした写真がタイムラインに表示されます。Googleフォトに写真を残したままタイムライン上は写真を削除することも可能。
<iOS版>
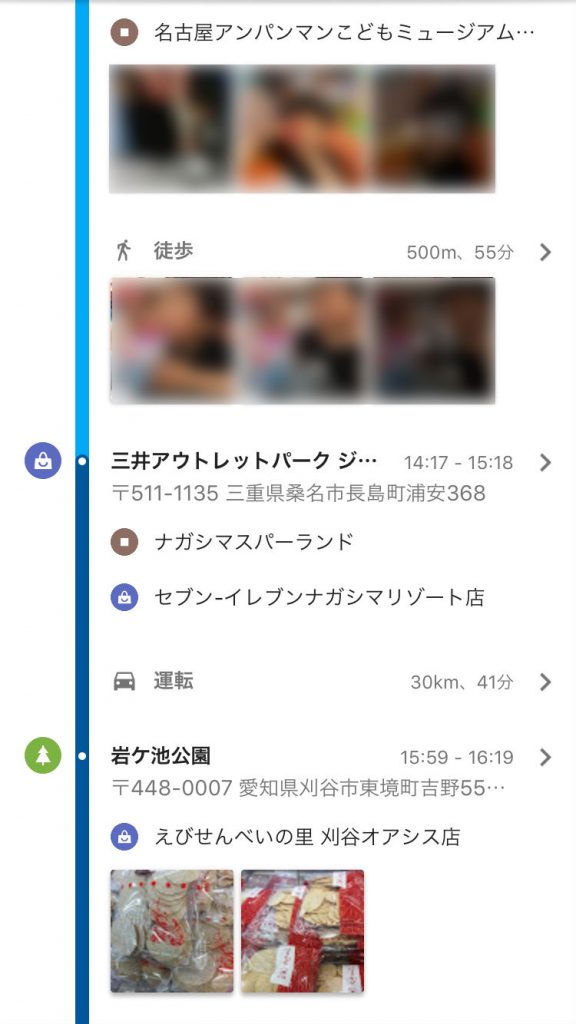
画面下側の移動距離、移動時間が表示されている部分を上にスワイプすると時系列の移動ログが表示されます。PC版同様に訪れた場所で撮影した写真も表示されます。
iOS版もPC版とさほど変わりません。操作方法も触ってるうちにわかるインターフェースになっていると思います。
どうですか?スマホを持ち歩いているだけでここまで記録されてしまうんです。「怖い…。」と思うか、「便利!」と思うかはあなた次第。もちろんこのタイムラインは非公開なのでGoogleアカウントが他人に漏れない限りあなたしか見れません。
都合が悪い場合は履歴の削除や停止することも可能。
自分の行動がGoogleのサーバーにアップロードされるなんて嫌だっ!という方はすぐに停止することも可能です。
また過去の履歴すべてを削除することはもちろん、特定の1日を削除することも可能になっています。「この日の行動だけは明るみにでるとまずいっ!」って日が仮にあるのならば、1日だけ削除すればOKです。
(まぁ、1日だけなければ余計怪しいかもですが、証拠はないし理由はいくらでも…)
もろもろのやり方はこちらをご参照ください。(リンクカードは英語表記ですが、日本語で表示されます。ご安心ください。)
上のリンクにも記述がありますが、タイムラインの前提としてGoogleアカウントにログインしていたときに訪れた場所が記録されるとのことです。
でもこれ便利ですよ!
ここまではネガティブな見方を中心に記事を展開してきましたがボク自身は非常にお世話になっている機能のひとつです。タイトルにも入れてますがボクの中でタイムラインを一番使う場面が運転日報です。
当社では安全運転管理の一貫で社用車を運転した日は運転日報をつけることになっています。まぁコレが結構めんどくさい。記憶が一番新鮮な降りるときに書けば?と言われるかもしれませんが、何度か試みましたが続かないんですボク。結局、事務所で書くはめになり、案の定書くのが面倒で未記入が溜まるという負のスパイラルへw
そこで外部記憶装置としてGoogleタイムラインが大活躍。「おし、日報かくぞ!」となったときにタイムラインを見ながら(都合の良いように)日報つくればいいのです。
Googleタイムラインを知ってから運転日報作成効率が飛躍的にあがりました(笑)上司が近くにいる場合は隠れて行うことをオススメ致します。
タイムライン記録の精度は個人的にはまぁ満足といったレベル。細かく記録したいなら手動で修正も可能。
最後にタイムラインの記録精度について触れておきます。ボクの使用用途である運転日報レベルですと十分すぎる精度です。一日の走行距離、その日どこに立ち寄ったかがわかれば十分なので。たまに車移動のはずなのに電車と判別されたり、会社にいる時間から移動時間に含まれていたり、移動経路が道路じゃないところを通過していたり、ということもたまにありますが、まぁそこは記憶で補間したり割り切ればよいし、Googleなのでほっといても精度は改善されるでしょう。一応手動で記録された内容を修正することも可能です。基本的に修正したい箇所をクリックすれば修正できます。(Googleマップヘルプで簡単にですが修正にも触れてくれてます。)
ご自身の利用目的に応じてGoogleタイムラインで十分なのか、他のライフログアプリを導入する必要があるかは実際に試しながらご判断いただければと思います。
近々、ボクはダイエットのためジョギングを開始する予定であることをここに宣言しつつ、ジョギングのトラッキングアプリとしてのGoogleタイムラインのレビューを後日追記したいと思います。
今回はここまでです。
Googleマップタイムラインをご存知でなかった方が本記事によっていろんな意味で救われることを願っております。(笑)