本記事はとても長い記事になっていますが、ほとんどが画像なため意外とさらっと読めると思います。最後までお付き合い頂ければ幸いです。
なお本記事はWD社製HDD及びSynology DiskStation DS216jを利用中の方向けの記事となります。あらかじめご了承ください。
事の発端は夏休みを頂いて大阪に旅行中だった8/31(木) 9:58。一通のシステムアラートが届いた。
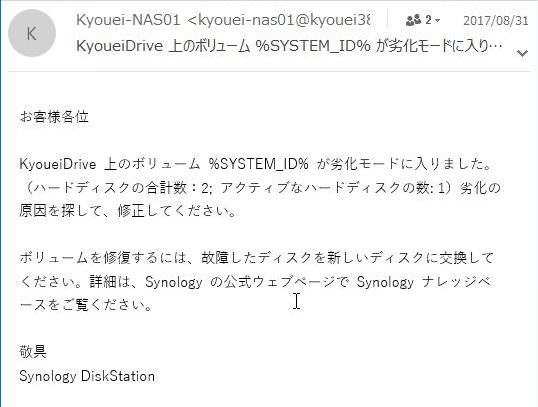
完全にHDD逝ったなーと新幹線の中で悟りました。
なんでよりによって僕が会社にいない時に壊れるかなw
まぁでもHDD2本でRAID1組んでるし、働いている方々は気づかないだろうし、週明け対応でいいかと、その時は判断しました。
そしたら続報メールで
『停電のため正常にシャットダウンされませんでした。』ってww
※電源ケーブルをぶちっといくとこのメッセージでたりしますね。w
このメッセージでリモート対応を余儀なくされた僕は新大阪駅にて電話でのリモート対応を開始しました。
本記事ではSynology DiskStation DS216jをお使いの方、WD(WESTERN DIGITAL)社製のHDDをお使いの方向けの記事になります。HDD故障のシステムアラートを受け取ってからRMA申請でのHDDの手配(ほぼ無償)、HDD交換、RAID修復に至るまでの対応履歴をベースに復旧方法をお伝えしていきます。
※なお「Synology DiskStation DS216j」はAmazonでベストセラーになっている製品です。

Contents
- RMA申請及び故障HDD郵送してから新しいHDD到着までにかかった時間
- システム情報
- HDD故障の疑いがあるシステムアラート
- まずは警告ビープ音を止めることから!
- 故障HDD状況確認
- メーカー保証があればほぼ無償で交換が可能!
- RMA申請方法と故障HDDの返送
- 交換用HDDの到着
- HDD交換とRAID修復
- おわりに
RMA申請及び故障HDD郵送してから新しいHDD到着までにかかった時間
まずはどのくらい時間かかるものなのかが気になる方が多いと思うので先に書いておきます。
◇RMA申請~新HDD到着までかかった日数:2週間弱
※後述しますがRMAオプションを[先出しRMA]で依頼していればもっと早かったかも。
- 9/4:RMA申請(返送に必要な準備物の手配)
- 9/5:故障HDDを宅急便で発送
- 9/6:故障HDDが返送先に到着(三菱倉庫㈱東京支社)
- 9/12:WD Supportより僕の名前のローマ字表記を教えてとメールが届く
- 9/12:海外(ベトナム)から新しいHDDが発送される
- 9/16:会社に新しいHDDが到着
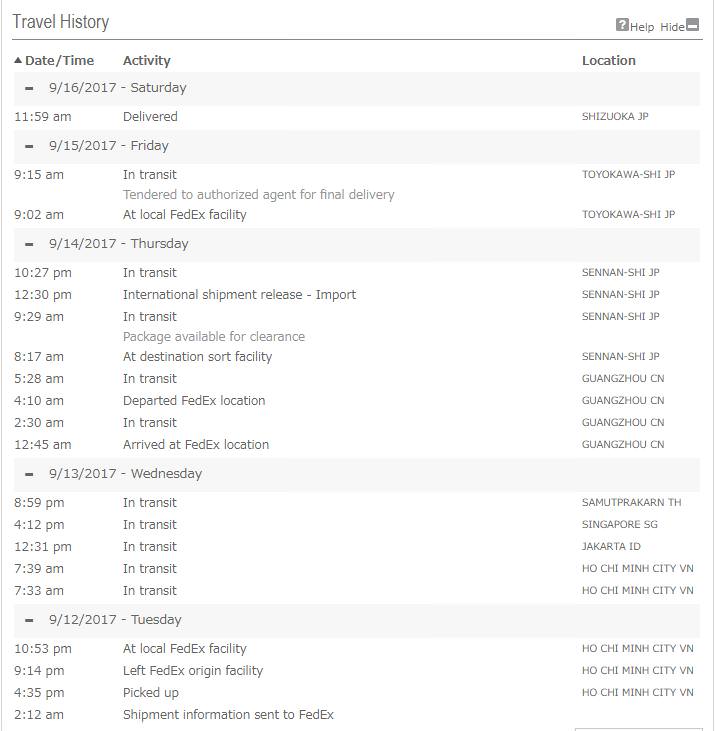
新しいHDDがベトナムから発送されて届くまでの詳細ログ貼っておきます。
システム情報
弊社に設置しているSynology DiskStationのシステム情報を念のため整理しておきます。
| NAS(Network Attached Storage)製品名 | Synology DiskStation DS216j |
| 搭載HDD | WD社製 内臓HDD 3.5インチ 2TB Red ×2本 |
| メーカー保証 | 3年(購入時期:2016/7) |
HDD故障の疑いがあるシステムアラート
本ブログ冒頭にも載せていますが、僕がHDD故障を疑ったのは↓のメール。
HDD合計数が2のうちアクティブが1。1台がアクティブになってません。その下には新しいディスクに交換するようにと書いてあります。
購入して一年ちょっとで故障。たまに不良セクターのエラーログがぽつぽつ出てたので嫌な予感はしてました。
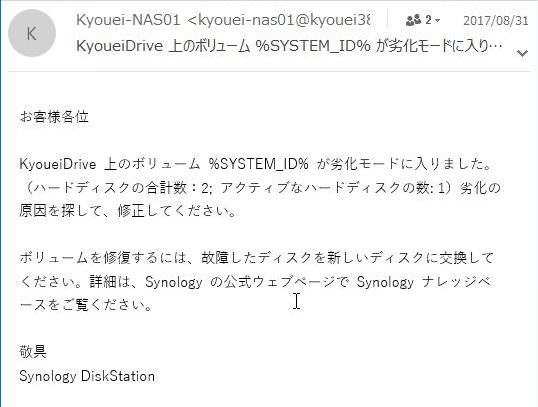
まずは警告ビープ音を止めることから!
HDDの一本が劣化すると警告ビープ音がなる設定になっているようです。しかも手動で音を停止するまで鳴り続けます。
これが結構な音量で耳障りだったため事務所にいた従業員が再起動すれば直るかも!と思ったそうです。電源抜き差しで再起動を試みた結果、シャットダウン通知が僕のところに届いたという経緯でした。
このビープ音、DiskStationのWEB管理コンソールにアクセスして手動で停止しないと鳴り止まない仕様になっているようでもちろん再起動しても鳴り続けます。
※むしろビープ音を停止した後に再起動するとまた鳴り始めますw
警告ビープ音を止めるには?
1.DiskStationのWEB管理コンソールにアクセスし、管理者でログインします。

うちのNAS君はKyoueiDriveって言います。
2.コントロールパネルを開き、「ハードウェアと電源」タブにうつります。
「警告音の設定」セクションにある[ビープ音をオフ]をクリックし、音を停止します。
これで静かになりました。
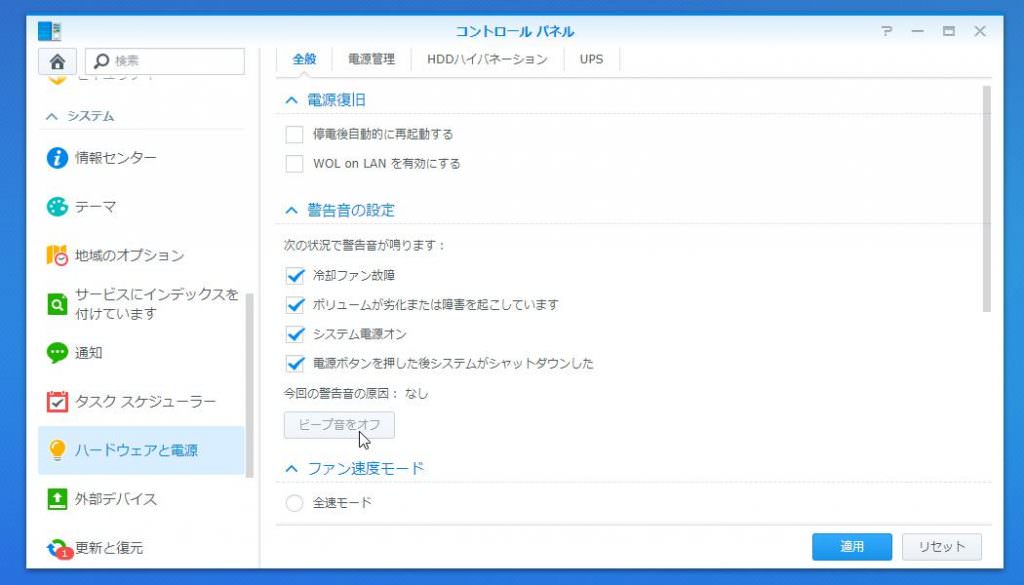
画像はグレーアウトされてますが、ビープ音が鳴っていると「ビープ音をオフ」がアクティブになるのでクリック。
夏休みで出先だった僕は事務所にいた経理担当に僕のPCからDiskStationの管理コンソールにログインしてビープ音を停止するよう電話で指示し、音を停止してもらいました。
あと消失すると困るファイルだけ念のためローカルにバックアップするようにお願いしてリモートでの対応は終了。夏休みに突入しました。
故障HDD状況確認
夏休み満喫後、週明けに出社し、DiskStationのWEB管理コンソールから故障したHDDの状況確認から取り掛かりました。
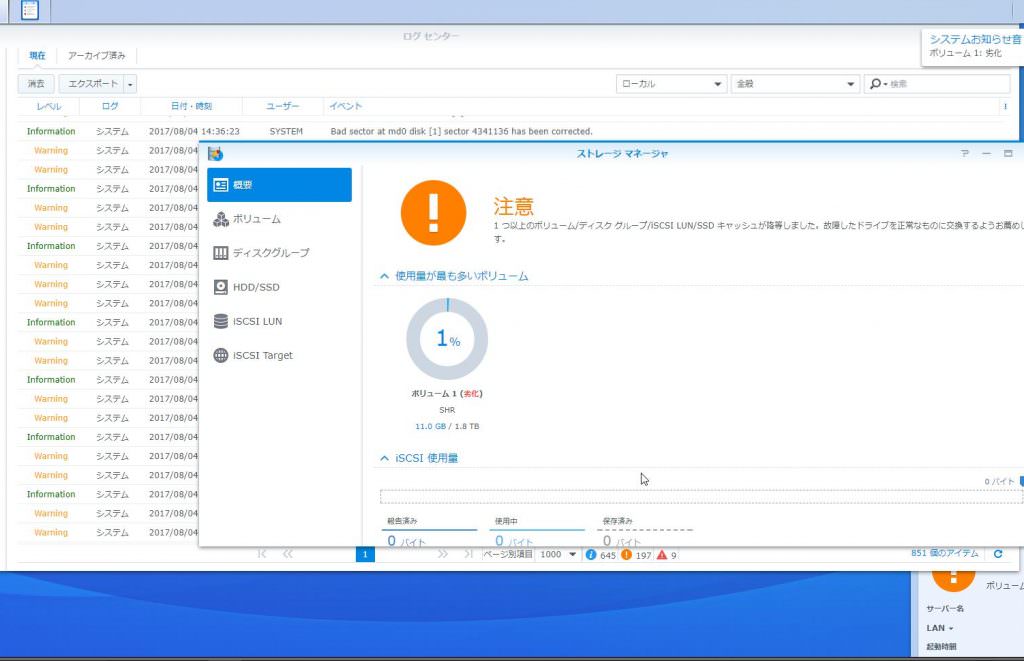
ストレージマネージャーを開きます。確かに「劣化」ステータスですね。
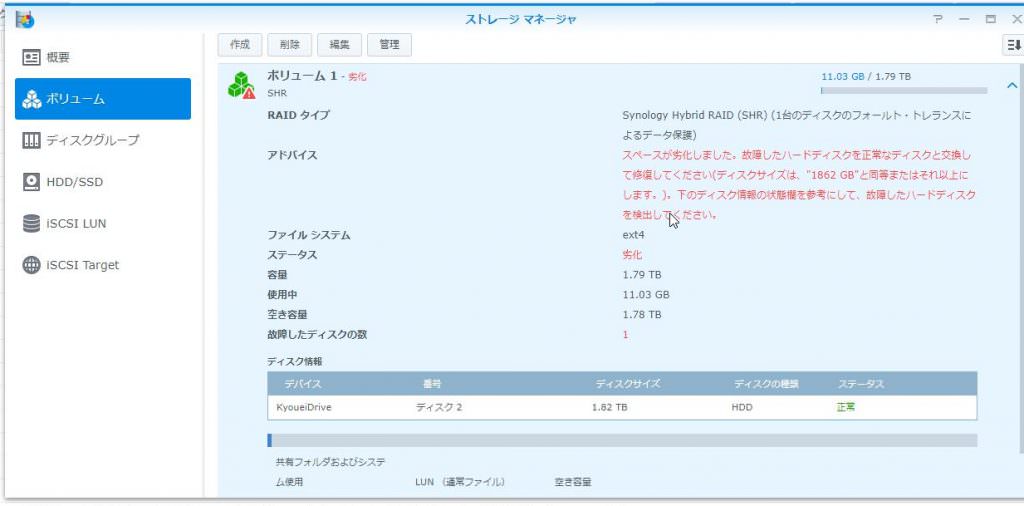
ボリュームタブを見るとこんな感じ。
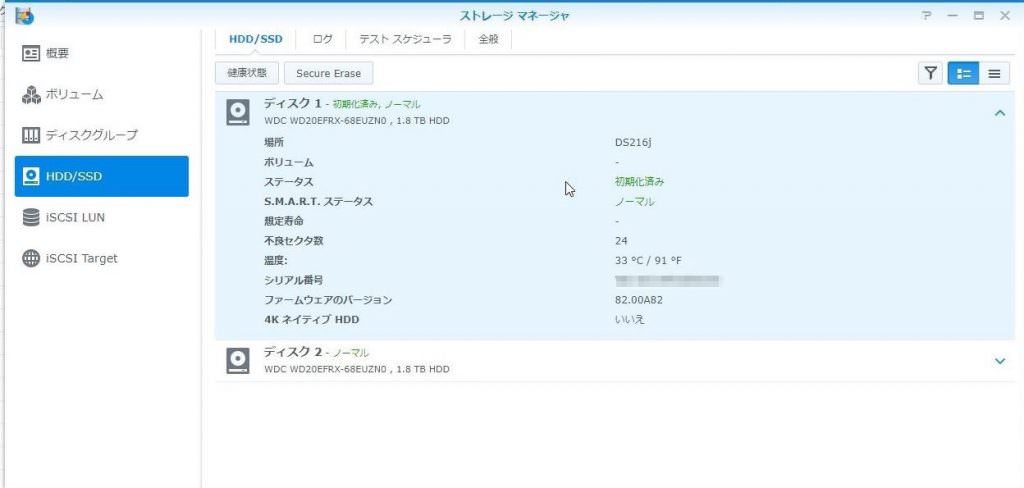
HDD/SSDタブを確認。ディスク1のステータスは初期化済。
この画面で故障の疑いのあるディスクのシリアル番号を確認してメモしておきます。
Synologyのナレッジベースを見ると「HDD/SSD」タグでは故障したHDDは赤色で[Crashed]のステータスになってます。なので完全に故障したわけではなかった可能性もあります。HDDの交換なしでナレッジベースにある「修復/復元」をすればもしかしたら再認識されてRAID再構築できたかもしれませんね。
まぁでもちょいちょい不良セクターのログはあがっていたし、ほぼ無償で新しいHDDに交換してもらえたからRMA申請して本当によかった。
一応ログセンターの画像も載せておきます。ログを見るとWarning→Errorの繰り返しでした。disk[1]再認識しようと何度かトライしてみたけど結局認識できず、HDD2本で形成しているボリューム1の冗長性が崩れ「劣化したよ、修復してね」とErrorがはかれています。
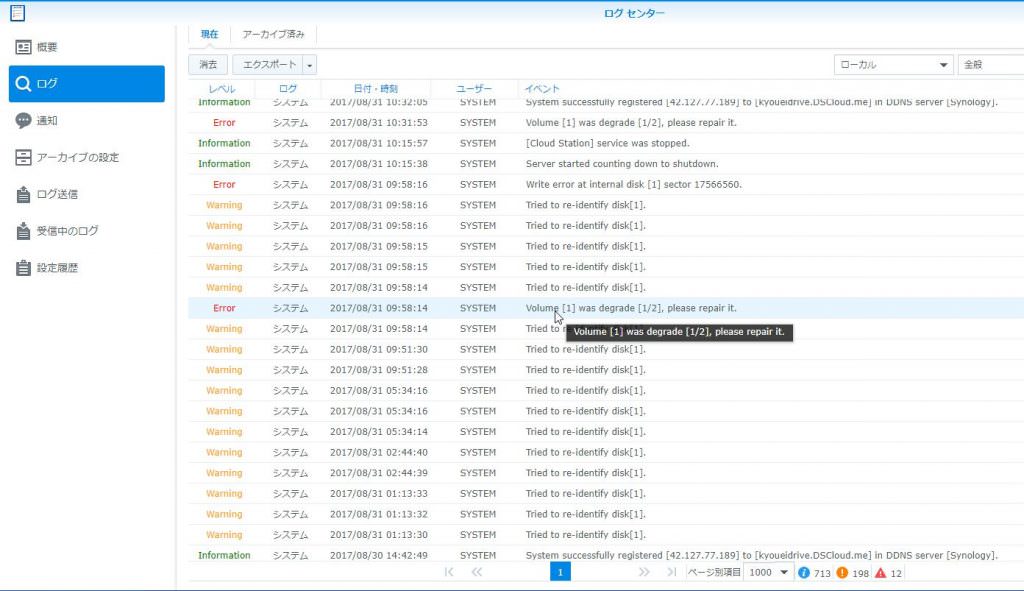
Warning祭り状態。
以上の確認からボリューム1に所属しているdisk[1]が交換対象と分かりました。
メーカー保証があればほぼ無償で交換が可能!
それで次は新しいHDDの調達しなければ!となるわけですが、WD社製 HDD 2TB RedはAmazonで1万円弱。安くはない買い物だけどしょうがないから買うかーーー、とAmazonを開いたとき
「メーカー3年保証」
の文字を見つけます。
調べてみると通称RMA申請とかRMA保証とか呼ばれるようですが保証期間内であれば「返品保証」がきき送料負担のみで新しいHDDがメーカーから送られてくるとの情報を掴みました。
購入時に確かWD社のサポートポータルに保守登録した記憶があったのですぐに保守適用可否の確認を行います。
WDサポートポータルへアクセスし、「登録された製品」をクリック。
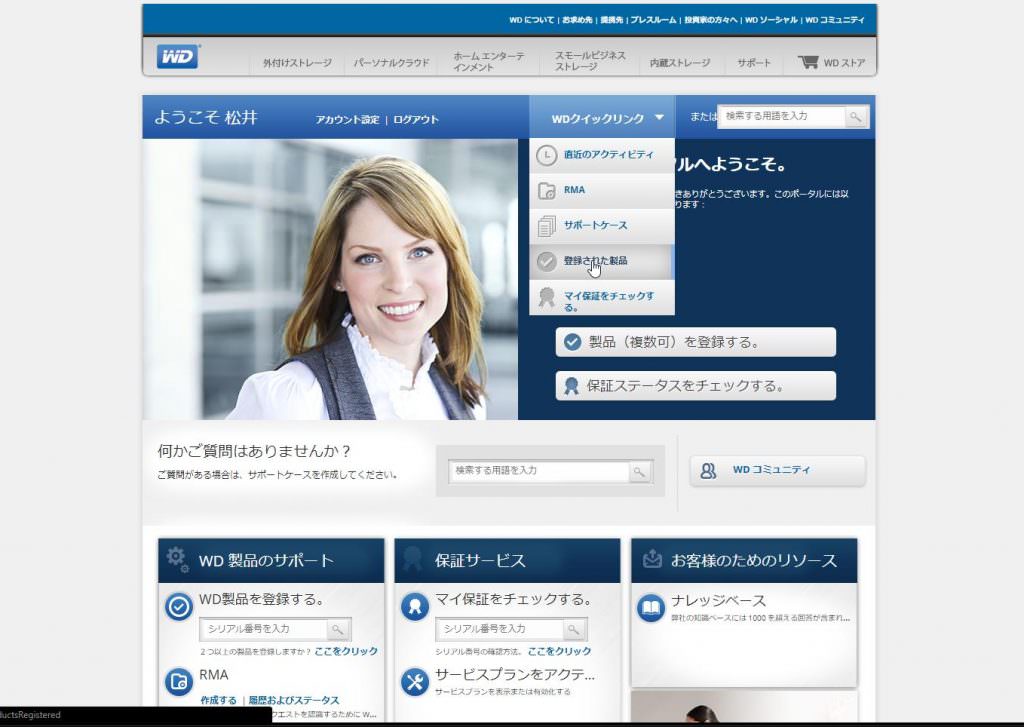
ようこそ 松井。呼び捨てーーーーーーw (クリックするとWDサポートへ飛びます。)
現在登録されている製品の一覧が表示されます
この画面でHDD保証失効日を確認することができます。購入した後サポートポータルに製品を登録していない方はここに表示されてこないのでまず製品登録から行ってください。
各HDDの横に「RMAの作成」というリンクも表示されてます。
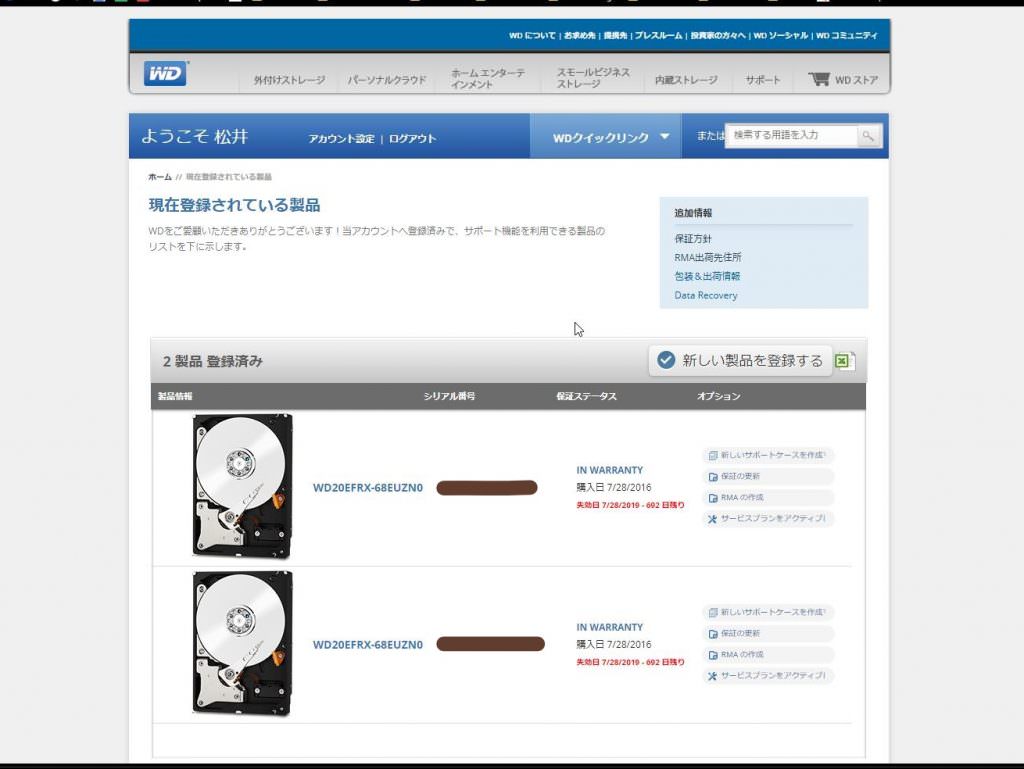
ディスク1とディスク2の2本が登録されてます。一安心。
WDサポートのアカウントを未登録の方はこちらから登録できるかと思います。
アカウント登録がお済の方はこの「登録されている製品」ページ右上の「新しい製品を登録する」をクリックすると製品登録が行えます。
登録にあたりHDDのシリアル番号、購入日が必要になりますのであらかじめご準備くださいね。
RMA申請方法と故障HDDの返送
ここからは実際に僕が行ったRMA申請方法を書いておきます。このやり方で僕は問題なく新しいHDDを返送してもらうことができました。
WDサポートポータルにてRMA申請を実施する
DiskStationのストレージマネジャー上で確認し、メモしておいた故障疑いのあるディスクの[シリアル番号]をもとに照合し、間違ったディスクをRMA申請にかけないように十分注意します。
故障疑いのあるディスクの[RMAの作成]をクリック
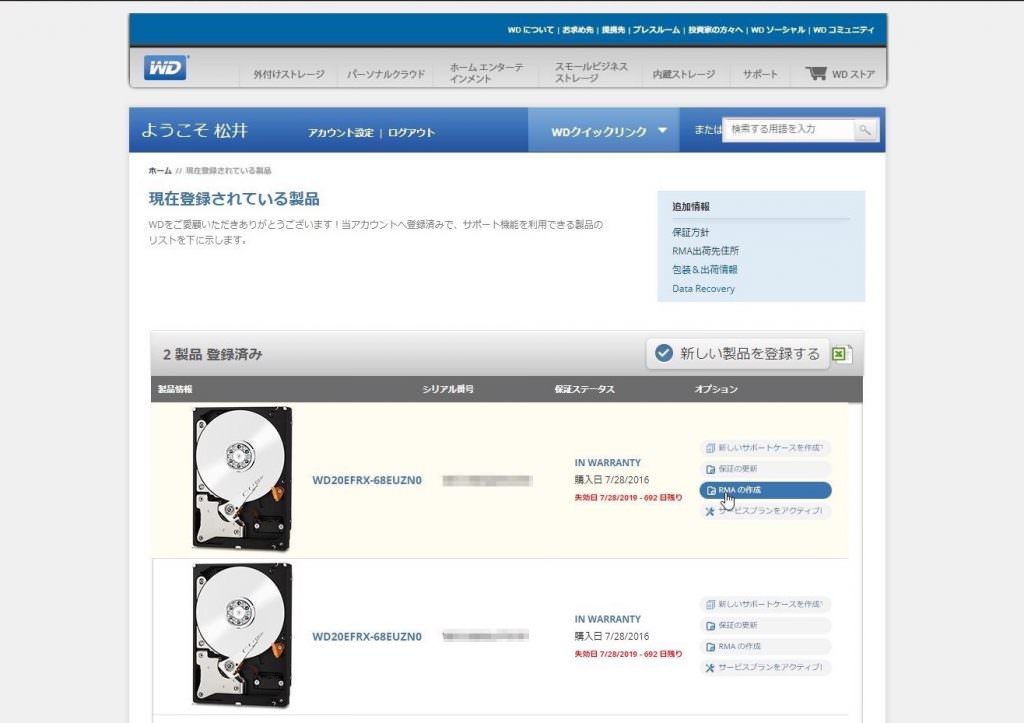
先ほど確認したシリアル番号で照合し、故障疑いのあるディスクの欄の[RMAの作成]をクリックする。
RMA申請の理由を選択します。
今回は[SMARTエラー]を選択しました。
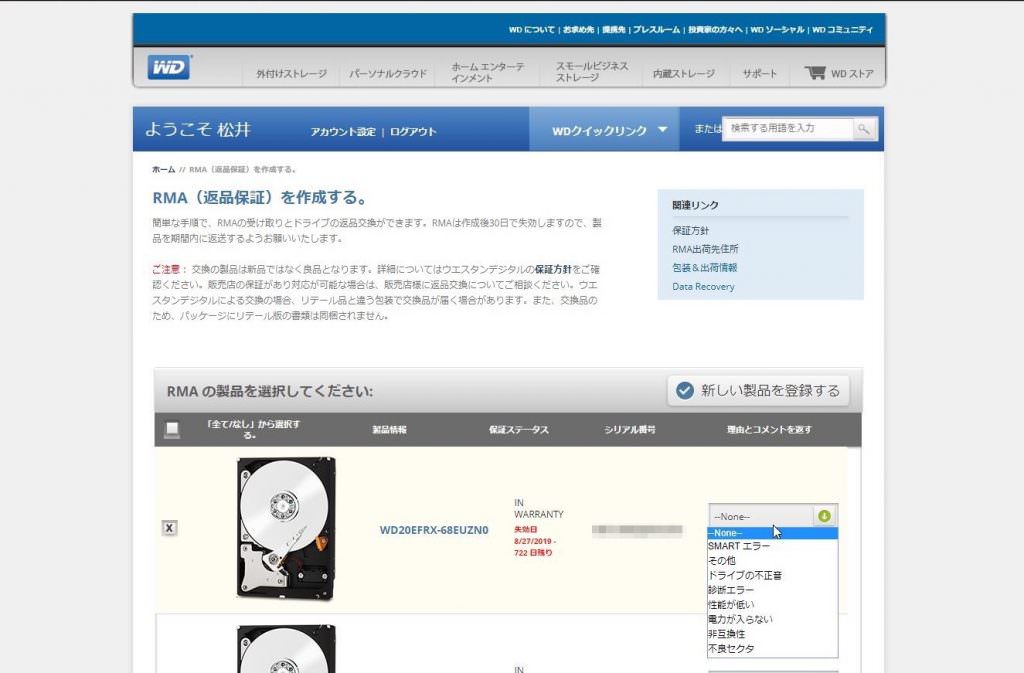
RMA申請理由をリストから選択。
RMAオプションの選択
今回は[標準RMA]を選択しましたが、[先出しRMA]にすればもっと早く交換用HDDが手元に届いていたでしょうね。[先出しRMA]は30日以内に手元のHDDを返送することの保証目的で申請時に有効なクレジットカードの登録が必要とのことです。
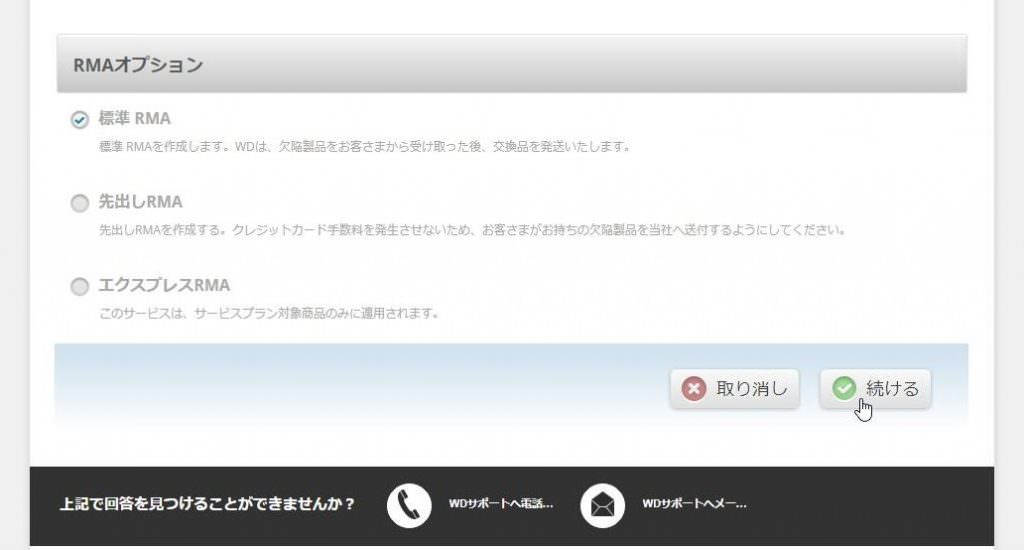
RMAオプションを選択し、[続ける]をクリックする。
●RMAオプションの説明については以下をご参照ください。
配送先の指定
- 初めてのRMA申請の場合、まず[新しい住所を入力してください]をクリックし、英語表記で配送先住所(※)を入力します。
(※)新しいHDDを送ってほしい住所 - 入力後、[新しい住所を追加する]をクリックし、下の画像のように配送先住所に設定して[続ける]をクリックします。
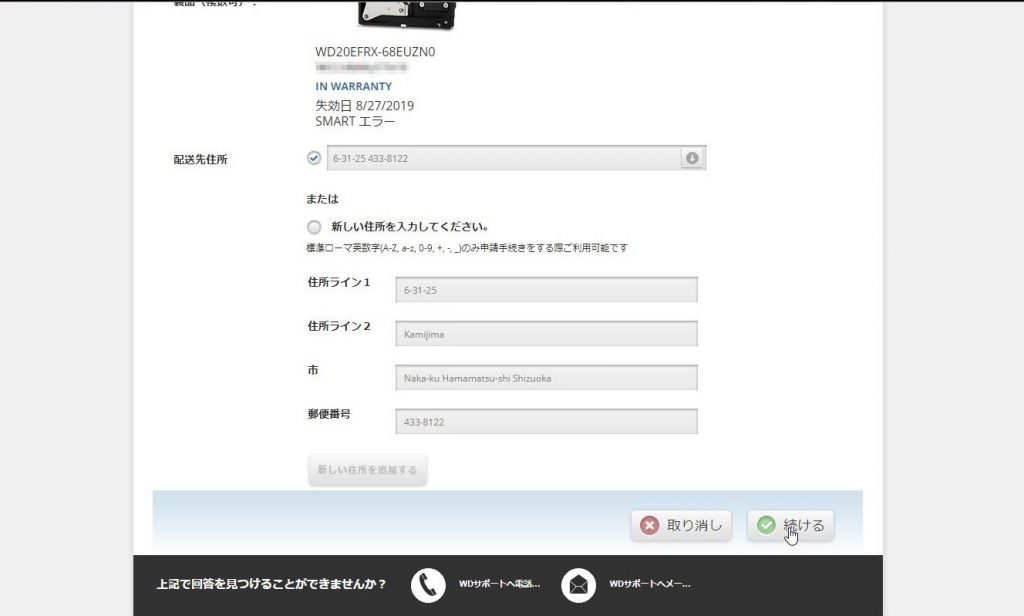
英語表記ですから配送先住所間違えないように。
RMA申請完了
RMA申請が完了すると登録メールアドレスに以下のようなメールが届きます。RMA番号(RMA #nnnnnnnn)は故障HDDのメーカー返送時に必要になります。
※以下にRMA申請後に僕のもとに届いたメールの画像を貼っています。
このメールに貼られている「発送ラベル」、「RMA手順」は後述する手順の中でも何回かでてきますので、「この届いたメールのリンク先のことか。」とご理解ください。
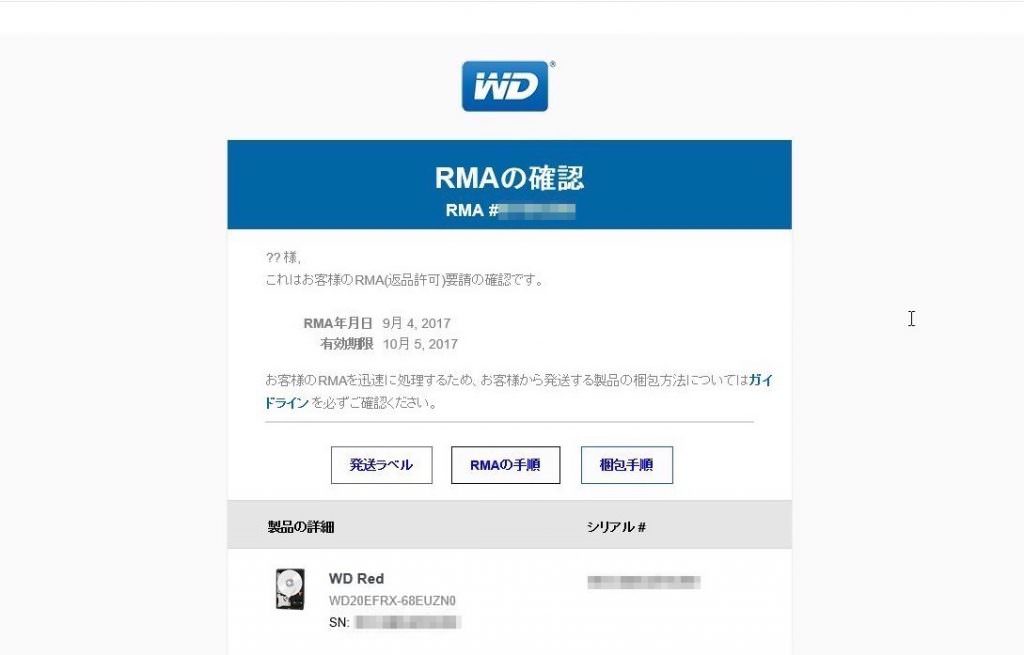
このメールに故障HDDに必要な手順等のリンクがまとまってます。
このメール内のリンク「RMAの手順」にアクセスすると、RMA番号、メールアドレスの入力画面が表示されます。入力して先に進むとRMAステータス右(↓)が表示され、RMAの進捗状況、新しいHDDが発送された後の荷物の追跡等が可能です。
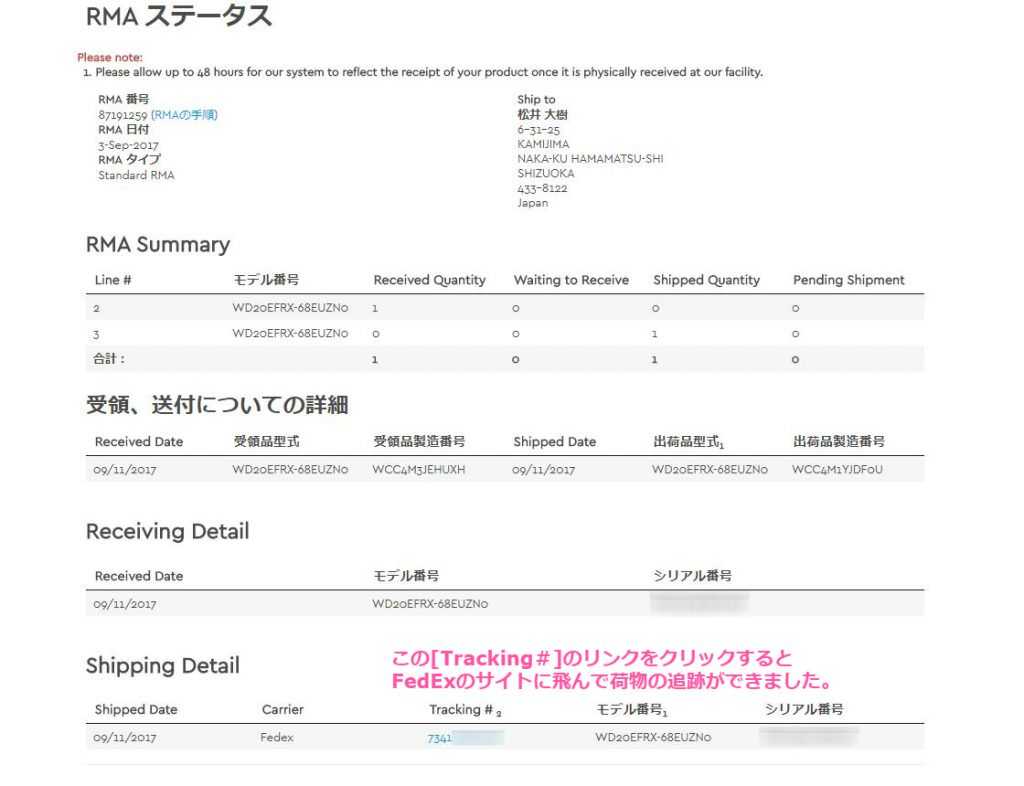
このページからRMA手順の確認したり、荷物の追跡したりできます。
故障HDDの返送
基本は届いたメールに貼られているリンクの「RMA手順」をよく読んで対応してくださいね。
僕が実施した内容については以下にまとめます。
故障HDD返送の準備物
- 故障HDD
- 静電気防止袋
- しっかりしたダンボール
- HDDの破損を防ぐ梱包材
- 「RMA手順」を印刷し、通関情報に署名したもの
- 宛名の記入及び「発送ラベル」貼付、RMA番号の記入
1.故障HDDの取り出し
- 故障HDDのステータスが「初期化済み」または「未初期化」であること
- Synology DiskStation DS216jの電源を停止
- HDD表面のシリアル番号を確認しながら取り違えのないよう故障HDDを取り出す
- 取り出し後、電源起動。(HDDを固定していたネジをなくさないように保管します)
この際、オフにしていた「警告ビープ音」が高らかに鳴り響きはじめるので再度ビープ音停止を行います。
2.静電気防止袋の手配
RMA手順に記載されてますが、取り出したHDDは静電気防止袋に入れて返送する必要があります。
僕はAmazonにて下記商品を購入しました。

購入時にHDDが入っていた袋をきれいにとっておいてある方はそれを代用するでも問題ないようです。
僕は箱はとってあったのですが袋はさすがに捨ててしまったので購入することにしました。
3.しっかりしたダンボールの手配
4.HDDの破損を防ぐ梱包材
僕の場合、故障HDDを静電気防止袋に入れ、梱包材(ぷちぷち)で包み、購入時に付いてきたWD社製HDDの箱に入れて送りました。
(梱包材はWD社製HDDの箱の中で故障HDDが動かない程度に巻きました。)
なのでダンボールはWD社製HDDの箱よりも一回り大きいダンボールを用意しました。
もちろんダンボールの中で動かないようにさらに厳重に梱包材で保護します。
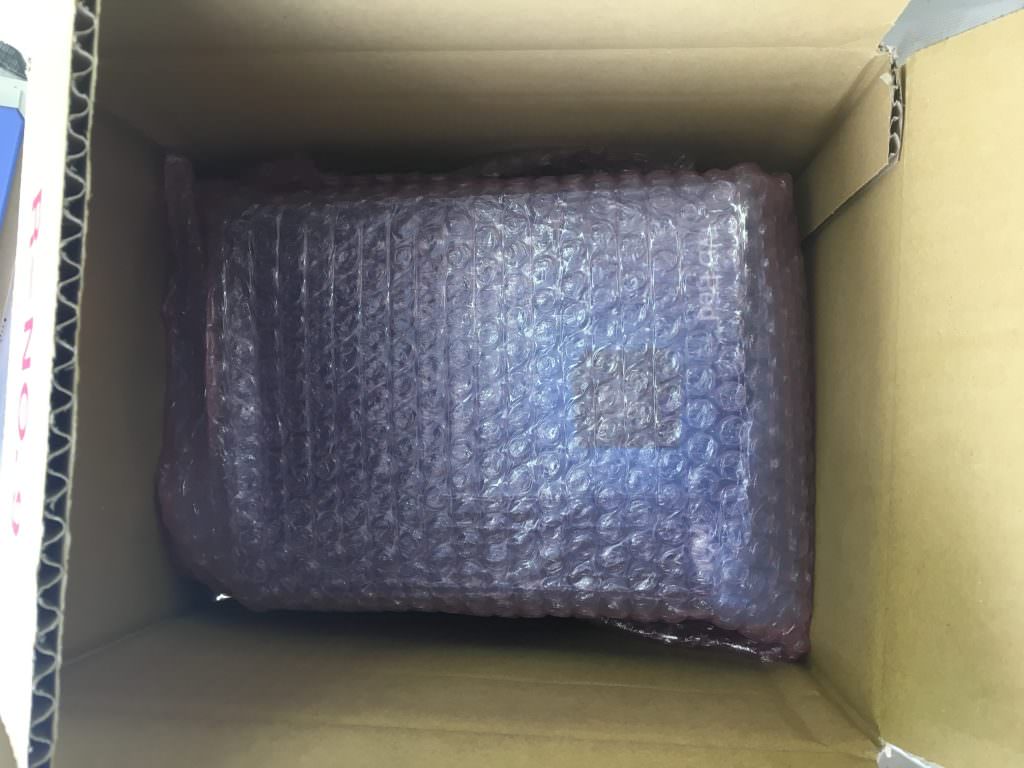
こんな感じでダンボールに入れました。(箱上部のスペースは最後に梱包材とダンボール等で詰めて封をしました。)
5.RMA手順を印刷し、通関情報に署名したものを添える
「RMA手順」を印刷し、通関情報の署名欄に署名したものをダンボールに入れておく。
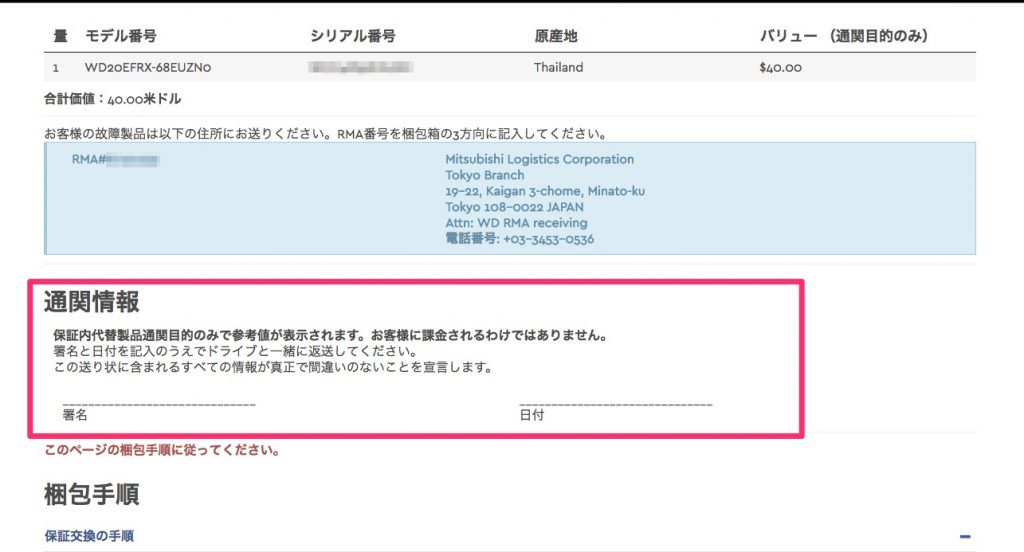
ここに署名しておきます。
6.宛名の記入及び「発送ラベル」貼付、RMA番号の記入
■宛名の記入
故障HDDの返送先を見ると日本の住所が書かれています。(少し前までは海外へ郵送しなければいけなかったようですが)
故障HDDの送料だけは自己負担なので返送先が日本になったのはありがたいですね。送料が安く済みます。
「RMA手順」を見ると「・追跡可能な配送業者を利用する」と記載があるのは今回僕はクロネコヤマトさんにお願いしました。
住所・電話番号が変更されている可能性がありますので、メールで送られてきた「発送ラベル」の情報を”正”としてください。2018/11/6に私も再度RMA申請したところ電話番号が変更されていました。
<故障住所の返送先住所>
Mitsubishi Logistics Corporation
Tokyo Branch
19-22, Kaigan 3-chome, Minato-ku
Tokyo 108-0022 JAPAN
Attn: WD RMA receiving
電話番号: +03-3453-0536
※日本語表記にすると下記。返送先が日本なので僕は日本語表記で宛名記入しました。
〒108-0022
東京都港区海岸3-19-22
三菱倉庫株式会社 東京支社
WD RMA受付ご担当者様
電話番号:03-3453-0536
宅配伝票の[品名]の所に「精密機械(※箱表面のバーコードはがさない様にお願いします)」と念のため書いておきました。
■「発送ラベル」貼付
「RMA手順」の冒頭にリンクがある「発送ラベル」を3部印刷し、それぞれはさみで切り取りダンボールの上面と側面に貼り付けます。
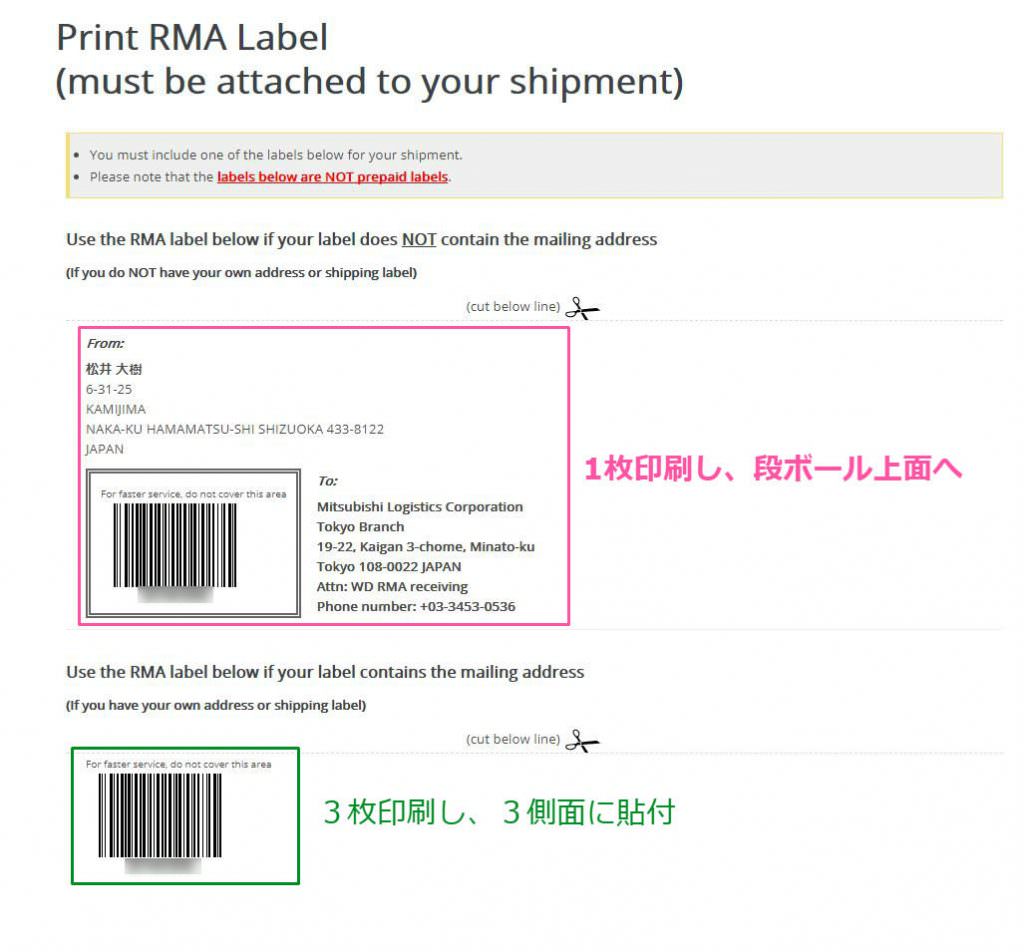
白黒印刷で十分っす。
■RMA番号の記入
「RMA手順」を見ると「・RMA番号は箱の3側面に明記してください。」とあるので太マジックで「RMA#nnnnnnn」といった感じで一応書いておきました。(”nnnnnnnn”は各々発行されるRMA番号になります。)
交換用HDDの到着
9/4にRMA申請して新しいHDDが到着したのは9/16正午でした。約2週間弱で届きました。新しいHDDがベトナムから発送されてきたので思ったよりも日数要しました。
この間何とか1本のHDDで問題なく運用できたのでよかったですが、クリティカルなシステムであればしんどいですね。クリティカルなシステムであればそもそももう少しHDDの本数増やして冗長性を厚く設計しときますけどね。[先出しRMA]で申請して新HDD到着までのリードタイムを短縮するのも良さそうですね。(どのくらい短縮されるか次回試したいところ)
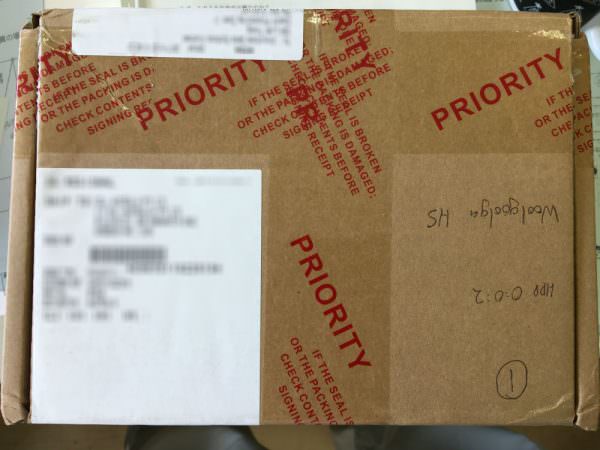
届いた新HDDの梱包はこんな感じ。(上面に色々伝票ついてきますがこの写真では外してます)

中身はこんな感じ。交換品はRedじゃなくてBlackがきたな。
次回またRMA申請することもあるかと思うので今回送られてきたこの段ボール箱と梱包材と静電気防止袋は大切にしまっておくことにしました。
HDDが届くまでの間にWD Supportから僕の名前のローマ字表記確認のメールが来たり、会社名忘れてしまったのですが日本に荷物が届いた際、会社に確認の電話がきました。その時は会社利用か個人利用かという質問と会社名のローマ字表記を確認されて、荷物の追跡番号を教えてくれました。
上記いずれのやり取りも日本語のメール、日本人からの電話で英語での応対は特に発生しませんでした。(一安心w)
HDD交換とRAID修復
HDD交換
さて交換品も届いたことですし、再度DiskStationを停止して新しいHDDを挿入し、起動します。この時点ではまだRAID再構築されていないので「劣化」ステータスが継続中のため再度警告ビープ音が鳴り始めると思います。手動でビープ音を停止してRAID修復の作業に入ります。
RAID修復
以下画面ショットを羅列して説明します。(特に難しいことはなくナビゲーションに沿って選択していくのみです。)
1.ストレージマネージャーを起動し、[ボリューム]→[管理]ボタンをクリック
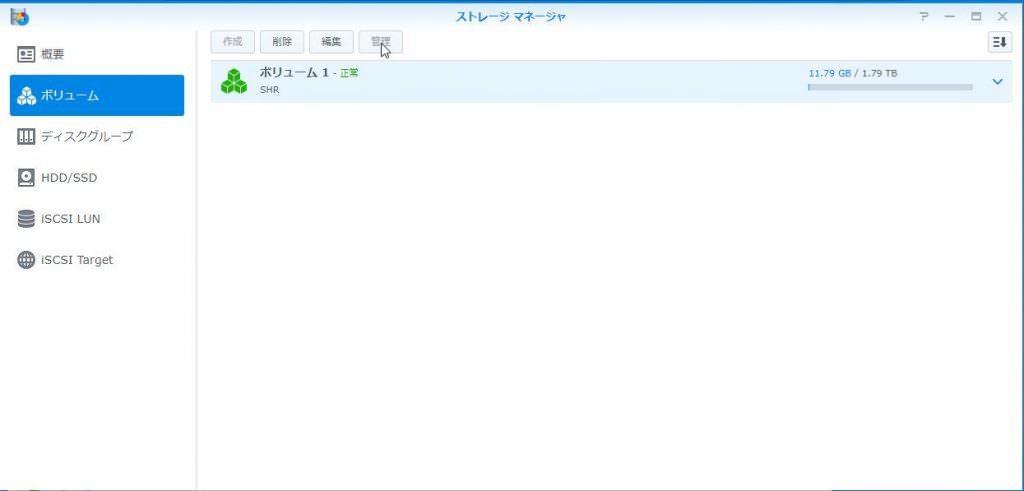
※修復後のスクショのため[管理]ボタンがグレーアウトされております。
2.あとはウィザードに従ってクリック、クリック。
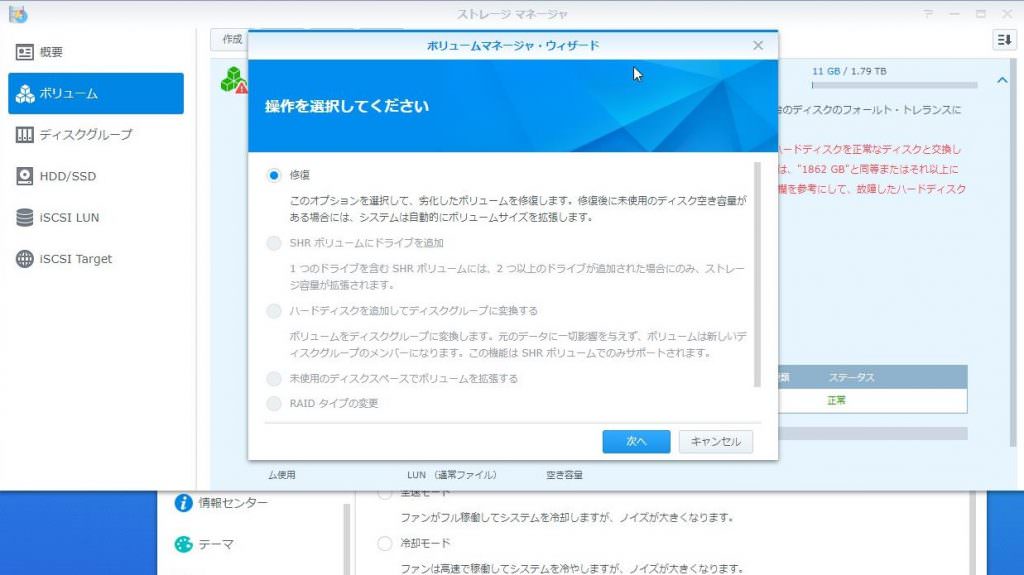
修復を選択。次へ
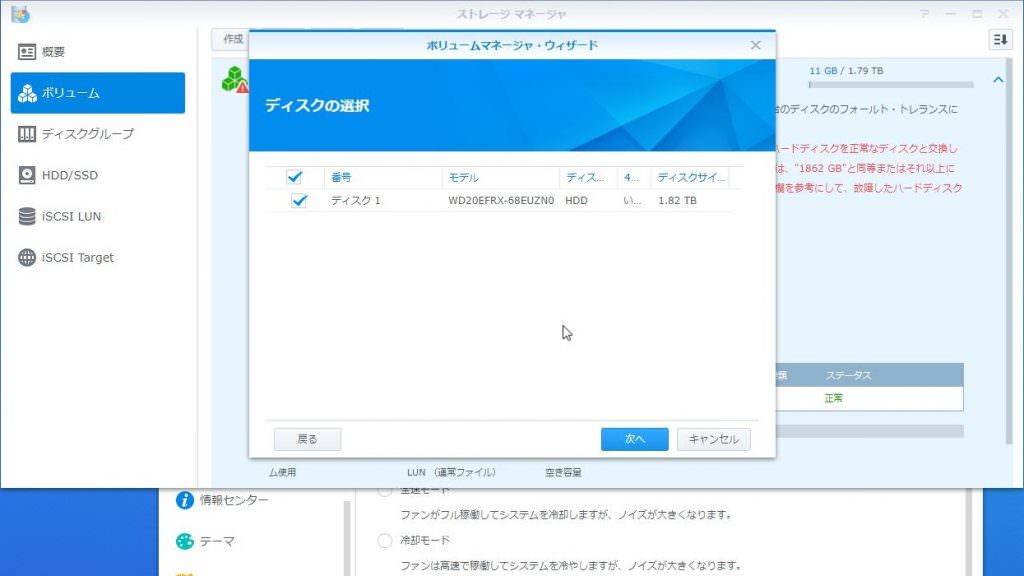
今回故障したと疑われたディスク1が選択されていることを確認して[次へ]。
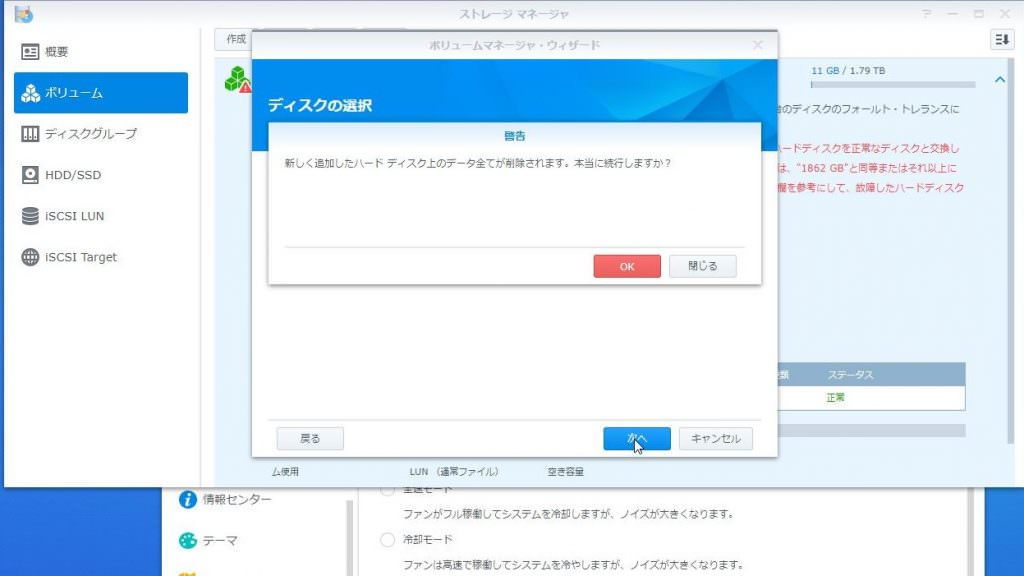
警告が表示されるので問題なければ[OK]をクリック。
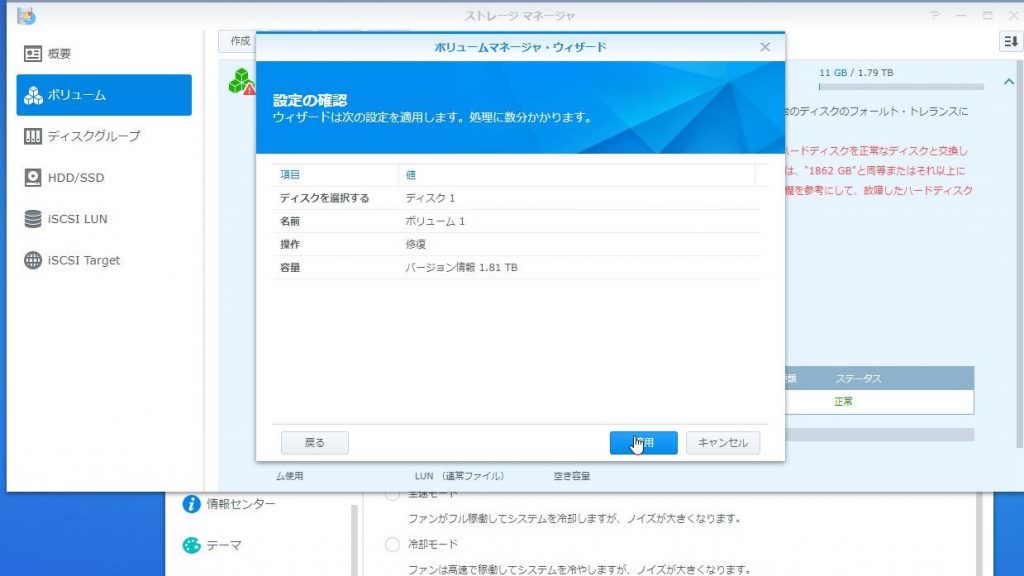
設定の確認をして[適用]をクリック。
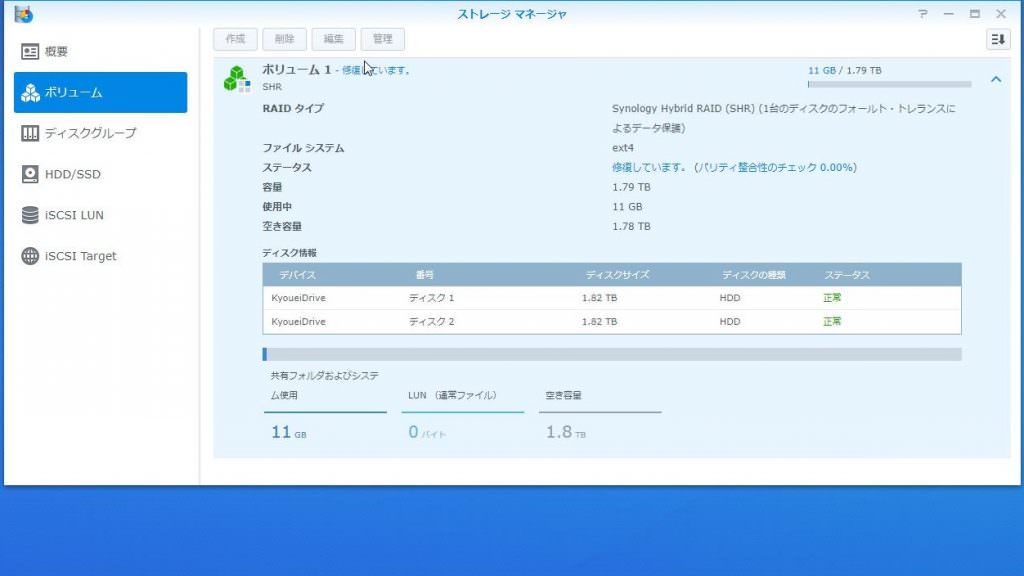
修復が開始されボリュームのステータスは[修復しています]に変わります。ディスク1のステータスは[正常]へ。
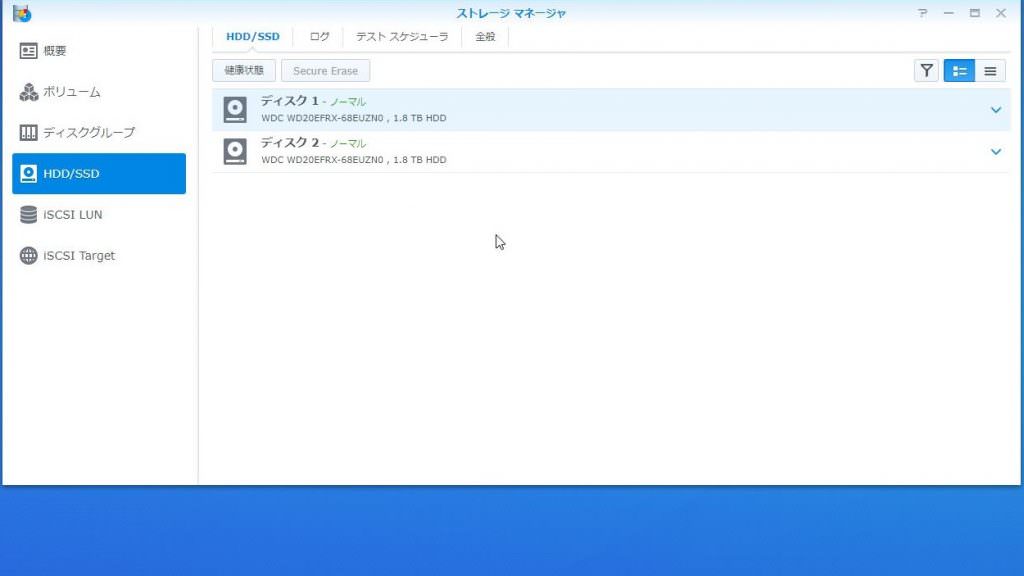
修復中のHDD/SSDタブを見ると、こんな感じ。
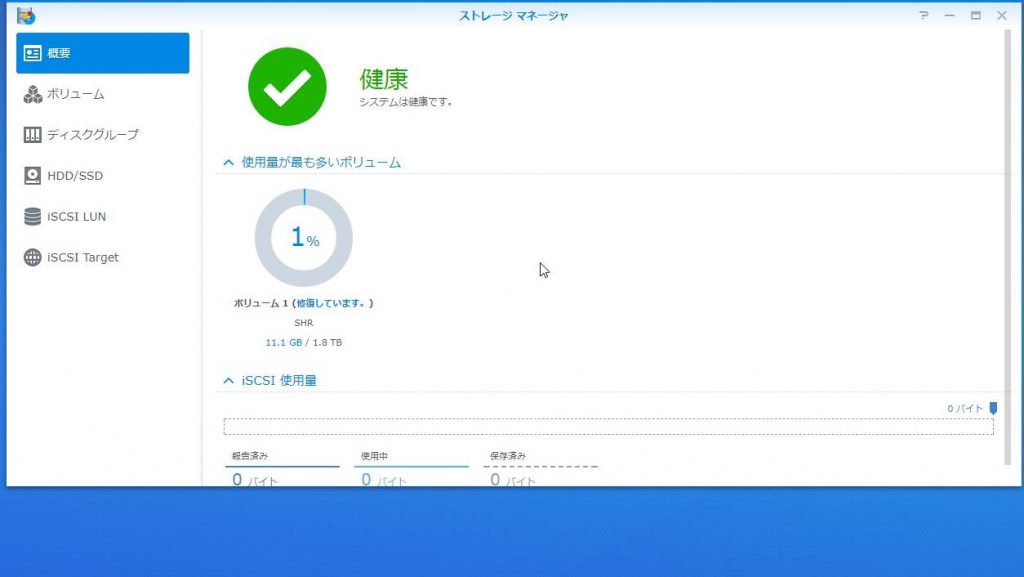
概要タブを見ると修復中でも[健康]と表示されます。
3.修復に結構時間かかりそうなのでしばらく放置。
修復の完了状況は[ボリューム]タブのステータスをみれば何%完了したか確認可能ですが、日中見てても結構時間かかりそうだな、って感じだったのでその日は退社して夜リモートで状況確認。
結果、2TB HDD2本のRAID1で修復完了まで11時間を要しました。

修復完了までにかかった時間はちょうど11時間。
おわりに
さて、いかがでしたでしょうか?
可能限り僕がやった手順を画像を交えて記事にしたのでとても長くなってしまいましたがこの記事を読んで頂ければ初めてRMA申請する方も問題なく新しいHDDをGetできると思います。
ぜひ試してみてください。
最後までお付き合い頂き誠にありがとうございました。
僕がこの記事を書くにあたり参考にさせて頂いたブログ
RMA経験者の皆様ありがとうございました。参考にさせて頂きました。
もし僕に興味をもってくれる方、共感してくれる方いましたらこの記事をSNSでシェアして頂けるととても喜びます!Twitterアカウントも下記に貼ってますのでお気軽にフォローお願い致します。
働いてる会社を見てみたい、一緒に働きたいという方も大募集中です!
下記リンクからお願いします。
お問合せページ
採用ページはこちら
また日々Twitterにてつぶやいております!少しでも興味を持って頂けたらお気軽にフォローをお願いします!
ダイレクトメッセージ等で「ブログ見たよ!」って一言頂けると励みになります!
Twitter


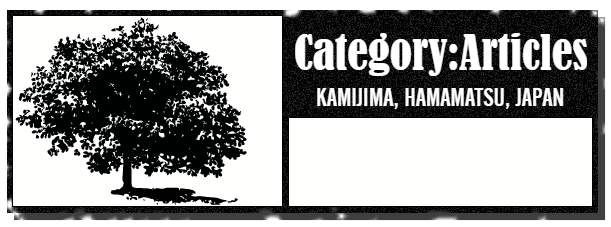






[…] Synology DS216jのWD社製HDD故障!RMA申請でほぼ無償交換(送料負担のみ) – DAI… […]
[…] Synology DS216jのWD社製HDD故障!RMA申請でほぼ無償交換(送料負担のみ) – DAI… […]